[AWS] Auto-Scaling CodeDeploy Blue/Green 자동화 배포
Auto Scaling, CodeDeploy로 Blue/Green 자동화 배포하기
저번 글 에서는 아래와 같은 아키텍쳐로 진행되었습니다.(저번 글을 한번 가볍게 보고 오는 것을 추천드립니다. AWS 서비스를 생성하는 과정에서 일부 생략되는 것이 있을 수 있습니다.)

간단하게 로드 밸런서, Auto-Scaling에 해당하는 아키텍쳐만 보면 위와 같습니다. 즉, ELB에는 하나의 타켓 그룹(Auto-Scaling 그룹)만이 존재하는 상황입니다.
그래서 이번 글에서는 Blue/Green 배포 방식 으로 타켓 그룹(Auto-Scaling 그룹)을 2개 만들어서 배포를 진행해보겠습니다.
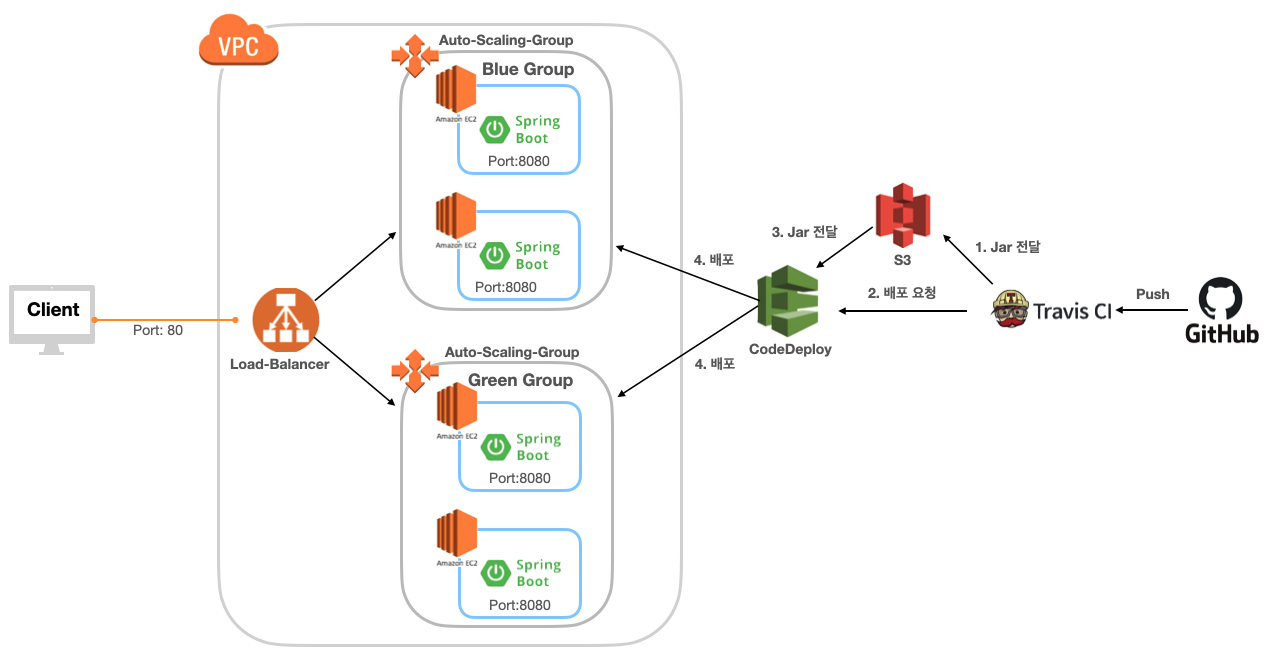
이번 글에서 진행할 아키텍쳐는 위와 같습니다. 즉, Blue/Green 그룹으로 나눠서 무중단으로 자동 배포가 진행되게 할 것 입니다. 저번 글에서 실습을 했다면 현재 Auto Scaling 그룹, 로드 밸런서 1개, 대상그룹 1개가 존재할 것입니다.
로드 밸런서 생성하기

Application Load Balancer를 선택하겠습니다.

현재 테스트에서는 HTTPS는 사용하지 않고 HTTP로만 할 것이기 때문에 위와 같이 체크하겠습니다.

위와 같이 가용 영역은 모두 체크를 하고 다음으로 넘어가겠습니다. 그리고 보안그룹은 80, 8080이 열려 있도록 만들겠습니다. (원하는 형태의 보안그룹을 만들어서 사용하면 됩니다.)

대상그룹의 포트는 대상 그룹 내 인스턴스로 로드밸런싱을 할 때 해당 포트로 트래픽을 보낸다는 뜻입니다.상태 검사는 주기적으로 로드밸런스가 대상그룹 내 인스턴스들에게 요청을 보내 확인하는 경로입니다.

정상 임계값: 연속으로 몇 번 정상 응답을 해야만 정상 상태로 볼 것인지 지정하는 항목비정상 임계값: 연속으로 몇 번 비정상 응답을 해야만 정상 상태로 볼 것인지 지정하는 항목제한 시간: 타임아웃 시간으로 응답이 몇 초 이내로 오지 않을 경우 비정상 응답으로 판단할지 지정하는 항목간격: 몇 초 간격으로 인스턴스의 상태를 물어볼지 지정하는 항목
위와 같이 값을 작게 설정 해주어야 CodeDeploy 배포 과정인 AllowTraffic 구간에서 빠르게 진행될 수 있습니다.
그리고 다음 대상 등록에서는 인스턴스를 지금 등록하지 않고 Auto-Scaling 그룹을 만들면서 자동으로 등록되게 할 것이니 일단 넘어가겠습니다.
EC2 인스턴스 AMI 만들기
이미지를 만들기 전에 아래에서 설명할 사용자 데이터 방식, 리눅스 내부 설정 이렇게 방법은 2가지가 있는데 사용자 데이터를 사용할 것이라면 지금 이미지를 만들어도 됩니다. 하지만 리눅스 내부 설정 방법을 사용할 것이라면 설정을 다 한 후에 이미지를 만들어야 합니다.

이미지로 만들고자 하는 인스턴스를 선택하고 오른쪽 마우스 클릭 후에 위와 같이 이미지 생성을 하겠습니다.

시간이 조금 걸리기는 하지만 위와 같이 AMI 이미지가 잘 만들어진 것을 볼 수 있습니다.
EC2 시작 템플릿 만들기
EC2 시작 템플릿에 설정된 것을 기반으로 Auto-Scaling이 EC2 인스턴스를 만들게 됩니다.

간단하게 이름을 정한 후에 아래에 위와 같이 설정을 하겠습니다.


그리고 위의 인스턴스 프로파일 설정은 중요합니다. 위와 같이 설정을 해주어야 Auto-Scaling을 통해 만들어진 인스턴스도 해당 역할을 가지고 만들어집니다. (자세한 내용은 저번 글 에서 확인하시면 됩니다.)

그리고 엄청 중요한!! 좀 더 아래에 보면 사용자 데이터가 있습니다. 이것은 EC2 인스턴스가 처음 생성될 때 실행될 명령어 입니다. 저는 AMI를 만들 때 원본 EC2에 Spring Boot jar가 실행 중이었기 때문에 Auto-Scaling으로 만들어진 EC2에도 jar를 실행시키기 위해서 위와 같이 명령어를 적었습니다.
#!/bin/bash
cd /home/ec2-user/
nohup java -jar *.jar &#!/bin/bash: 주석이 아닙니다! 중요하니 꼭 적어주어야 합니다.cd/home/ec2-user: 현재 저는 EC2 Linux2 버전을 사용하고 있습니다.nohup java -jar *.jar &: jar 파일을 백그라운드로 실행시키는 명령어 입니다.- root 권한으로 실행되기 때문에 sudo를 적지 않아도 됩니다.
사용자 데이터가 아닌 다른 방법
사용자 데이터로 해도 인스턴스가 만들어질 때 해당 명령어가 실행이 됩니다. 이거보다 더 깔끔한 방법은 아래와 같습니다. 만약에 이 방법을 사용한다면 이미지는 아래의 설정들을 한 후에 만들어야 합니다!!
sudo vi /etc/rc.d/rc.local
들어가면 위와 같이 뜰 것입니다. 여기는 EC2 인스턴스가 부팅될 때 실행되는 명령어들을 설정할 수 있습니다. 위의 영어를 읽어보면 알 수 있지만 다 적은 후에 마지막에 chmod +x /etc/rc.d/rc.local을 꼭 해주어야 한다고 나와있습니다.
일단 여기서 jar를 실행시키는 명령어를 적겠습니다.

cd /home/ec2-user/
nohup java -jar *.jar &그렇게 명령어를 입력한 후에 아래와 같이 꼭!! 입력을 해주어야 합니다. 이것 때문에도 삽질을 엄청 했습니다. ㅠㅠ
chmod +x /etc/rc.d/rc.local
위와 같이 초록색으로 바뀌었으면 권한 부여가 잘 된 것입니다.
sudo reboot위의 명령어를 통해서 EC2 인스턴스를 재부팅한 후에 jar 실행 명령어가 잘 실행되었는지 확인해보겠습니다.

위와 같이 8080 포트도 잘 실행되고 있는 것을 볼 수 있습니다.

그리고 위와 같이 AMI를 만들 때 사용한 원본 EC2에 java 11이 설치되어 있었기 때문에 사용자 데이터에는 Java 설치하는 명령어는 적지 않았습니다. 이렇게 원본 EC2를 세팅한 후에 AMI 이미지를 만들어야 rc.local에서 설정했던 명령어들이
작동하게 됩니다

AMI를 만들 때의 원본 EC2의 상태는 위와 같습니다.사용자 데이터에 jar 실행 명령어를 적거나 또는 위에서 본 rc.local 파일에 jar 실행 명령어를 반드시!! 입력해야 합니다! (이것때매 하루를 삽질했습니다..ㅠㅠ)
Auto-Scaling 그룹 만들기

그 다음 뷰에서는 시작 템플릿 준수, 모든 서브넷 체크 후에 다음으로 넘어가겠습니다.

위에서 만든 로드밸런싱 타겟 그룹을 지정하고 다음으로 넘어가겠습니다.

저는 인스턴스 2개로 유지할 것이기 때문에 용량을 모두 2로 설정하고 게속 다음을 누른 후에 Auto-Scaling-Group을 만들겠습니다.

그러면 위에서 적정 용량, 최소 용량, 최대 용량을 모두 2로 지정했기 때문에 인스턴스가 2개가 시작 템플릿 설정에 맞춰서 자동으로 생성되고 있는 것을 볼 수 있습니다. 그리고 로드밸런서 타겟그룹에 가서 연결이 잘 되었는지 확인 해보겠습니다.

위와 같이 8080 포트가 Healthy 상태인 것도 확인할 수 있습니다. 이제 자동화 배포를 하기 위해서 CodeDeploy를 설정해보겠습니다.
CodeDeploy 설정하기
이번 글에서는 Blue/Green 방식으로 배포할 것이기 때문에 Blue/Green으로 설정하겠습니다.

CodeDeploy 애플리케이션을 만든 후에 CodeDeploy 애플리케이션 그룹을 만들겠습니다. 여기서 서비스 역할을 정하는데 이것은 저번 글 을 참고하시길 바랍니다.(역할 매우 중요합니다!! 설정을 제대로 하지 않으면 작동하지 않습니다 ㅠㅠ)
추가로 블루/그린 배포 방식은 위의 역할에다 정책을 하나 더 추가해주어야 합니다.


{
"Version": "2012-10-17",
"Statement": [
{
"Sid": "VisualEditor0",
"Effect": "Allow",
"Action": [
"iam:PassRole",
"ec2:CreateTags",
"ec2:RunInstances"
],
"Resource": "*"
}
]
}
위와 같이 입력한 후에 정책을 하나 만들겠습니다.


위에서 만든 정책을 CodeDeploy에 부여할 역할에다가 위와 같이 추가하겠습니다. (CodeDeploy 배포 그룹 만들 때 넣은 서비스 역할에다가 위의 정책을 연결시켜야 합니다.)

위에서 인스턴스 수동 프로비저닝을 선택하면 직접 새로운 Auto-Scaling 그룹을 만들어야 하지만 그룹 자동 복사를 선택하면 자동으로 Auto-Scaling 그룹(Green 그룹)이 생성되고 마지막에 Blue Group 삭제까지 자동으로 진행됩니다.

배포 성공한 후에 원본 인스턴스를 종료하는 시간을 테스트를 빨리 하기 위해서 5분으로 설정했습니다.(실제 환경에서는 30분 ~ 1시간 등등 상황에 맞게 설정하면 될 거 같습니다.) 즉, 좀 있다 아래에서 Blue Group의 인스턴스들은 5분이 지나면 자동으로 삭제될 것입니다. 그리고 배포는 절반씩 진행하려고 CodeDeployDefault.HalfAtTime을 선택했습니다.

Blue/Green 배포 방식이 동작하는 방식은 Blue/Green 배포 방식이란? 에서 자세히 확인할 수 있습니다. 이제 자동화 배포를 해보기 위해서 Spring Boot, Travis CI를 추가로 사용하겠습니다. (Travis CI 설정에 대해서는 다루지 않겠습니다.)
Spring Boot, Travis CI 사용하기
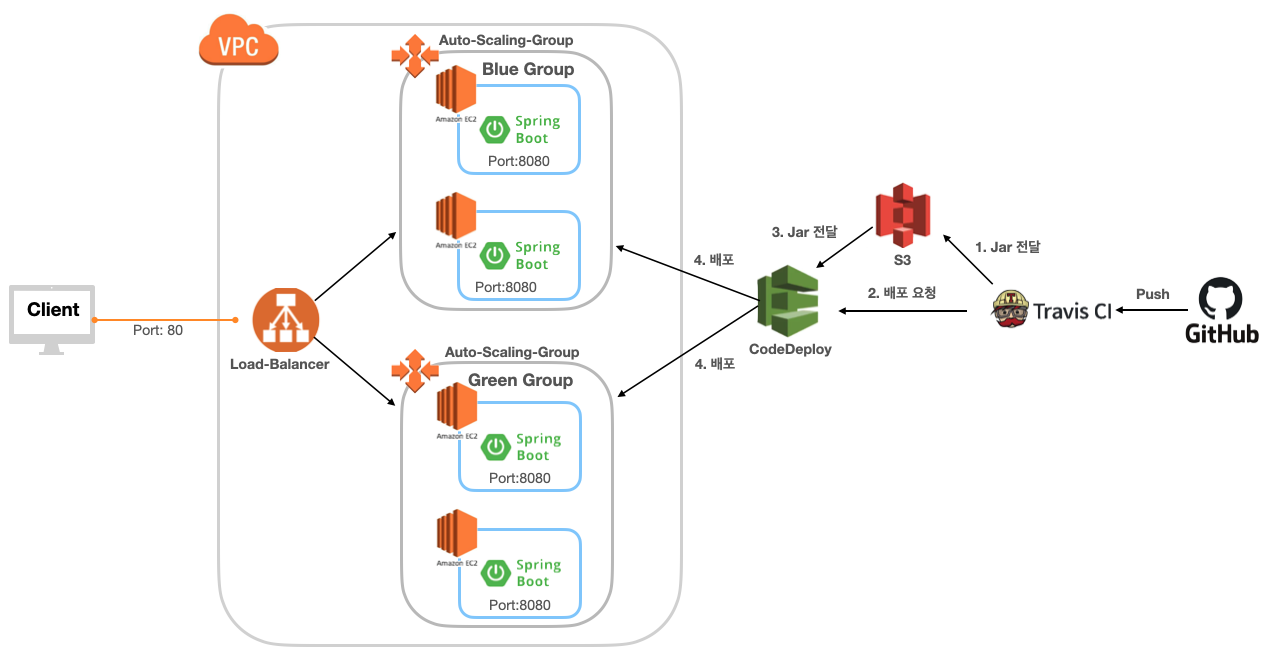
다시 좀 더 정리하면 현재의 아키텍쳐는 위와 비슷합니다. 즉, Travis CI를 통해서 zip 파일을 S3를 전달하는 과정이 필요합니다. 그래서 Travis CI를 통해서 zip 파일을 S3로 올리는 것을 먼저 해보겠습니다.
travis.yml
language: java
jdk:
- openjdk11
brances:
only:
- master
cache:
directories:
- '$HOME/.m2/repository'
- '$HOME/.gradle'
script:
- "./gradlew clean build"
- travis_wait 30
before_deploy:
- mkdir -p before-deploy # zip에 포함시킬 파일들을 담을 디렉토리 생성
- cp scripts/*.sh before-deploy/ # *.sh 파일 디렉토리 안으로 복사
- cp appspec.yml before-deploy/ # appsepc.yml 파일 디렉토리 안으로 복사
- cp build/libs/*.jar before-deploy/ # jar 파일 디렉토리 안으로 복사
- cd before-deploy && zip -r before-deploy * # before-deploy로 이동후 디렉토리 내부에 있는 파일들 전체 압축
- cd ../ && mkdir -p deploy # 상위 디렉토리로 이동후 deploy 디렉토리 생성
- mv before-deploy/before-deploy.zip deploy/SpringBoot_CI-CD.zip # before-deploy 내부 파일들을 압축한 zip을 deploy 내부에 SpringBoot_CI-CD.zip 이라는 이름으로 옮기기
deploy:
- provider: s3
access_key_id: $AWS_ACCESS_KEY # Travis CI 에서 IAM 사용자 엑세스 키
secret_access_key: $AWS_SECRET_KEY # Travis CI 에서 IAM 사용자 비밀 엑세스 키
bucket: aws-gyun-s3 # S3 Bucket 이름
region: ap-northeast-2
skip_cleanup: true
acl: private
local_dir: deploy
wait-until-deployed: true
notification:
email:
recipients:
- wjdrbs966@naver.com
그리고 Travis CI와 Github Repository가 연결이 되어 있다면 스프링부트 프로젝트를 만든 것을 Github Repo에 push 하면 Travis CI가 작동할 것입니다.

그리고 위에서 지정한 S3 Bucket으로 들어가보면 위와 같이 zip이 잘 전달된 것을 확인할 수 있습니다.
그리고 이제 CodeDeploy를 연동해보겠습니다. CodeDeploy를 통해서 자동화 배포하기 위해서 필요한 파일은 .travis.yml, deploy.sh, appspec.yml 총 3개 입니다.

루트 경로 바로 아래에 위와 같이 3개의 파일을 만들겠습니다.
.travis.yml: travis.yml에 정의된 대로 Travis CI는 동작하게 됩니다.appspec.yml: appspec.yml에 정의된 대로 CodeDeploy(CodeAgent)가 EC2에 배포를 한 후에 셸스크립트를 실행하도록 합니다.deploy.sh: EC2 내부에서 자동으로 명령어들이 실행될 수 있도록 셸 스크립트로 만든 파일입니다.
.travis.yml
language: java
jdk:
- openjdk11
brances:
only:
- master
cache:
directories:
- '$HOME/.m2/repository'
- '$HOME/.gradle'
script:
- "./gradlew clean build"
- travis_wait 30
before_deploy:
- mkdir -p before-deploy # zip에 포함시킬 파일들을 담을 디렉토리 생성
- cp scripts/*.sh before-deploy/ # *.sh 파일 디렉토리 안으로 복사
- cp appspec.yml before-deploy/ # appsepc.yml 파일 디렉토리 안으로 복사
- cp build/libs/*.jar before-deploy/ # jar 파일 디렉토리 안으로 복사
- cd before-deploy && zip -r before-deploy * # before-deploy로 이동후 디렉토리 내부에 있는 파일들 전체 압축
- cd ../ && mkdir -p deploy # 상위 디렉토리로 이동후 deploy 디렉토리 생성
- mv before-deploy/before-deploy.zip deploy/SpringBoot_CI-CD.zip # before-deploy 내부 파일들을 압축한 zip을 deploy 내부에 SpringBoot_CI-CD.zip 이라는 이름으로 옮기기
deploy:
- provider: s3
access_key_id: $AWS_ACCESS_KEY # Travis CI 에서 IAM 사용자 엑세스 키
secret_access_key: $AWS_SECRET_KEY # Travis CI 에서 IAM 사용자 비밀 엑세스 키
bucket: aws-gyun-s3 # S3 Bucket 이름
region: ap-northeast-2
skip_cleanup: true
acl: private # 다른 사람이 다운 받지 못하도록 private
local_dir: deploy # S3로 올리고자 하는 디렉토리
wait-until-deployed: true
- provider: codedeploy
access_key_id: $AWS_ACCESS_KEY # Travis CI 에서 IAM 사용자 엑세스 키
secret_access_key: $AWS_SECRET_KEY # Travis CI 에서 IAM 사용자 비밀 엑세스 키
bucket: aws-gyun-s3 # S3 Bucket 이름
key: SpringBoot_CI-CD.zip # Bucket 내부에 존재하는 zip 이름
bundle_type: zip
application: Test # CodeDeploy 애플리케이션 이름
deployment_group: Test-Group # CodeDeploy 배포 그룹 이름
region: ap-northeast-2
wait-until-deployed: true
notification:
email:
recipients:
- wjdrbs966@naver.com
Travis CI에서 IAM 엑세스 키, 비밀 엑세스 키를 등록하는 방법은 생략하였습니다. 위와 같이 .travis.yml 파일에 CodeDeploy 부분을 추가하겠습니다. (yml 내용 설명은 주석으로 해놓았습니다.)
appspec.yml
version: 0.0
os: linux
files:
- source: /
destination: /home/ec2-user/app/step3/
overwrite: yes
permissions:
- object: /
pattern: "**"
owner: ec2-user
group: ec2-user
hooks:
ApplicationStart:
- location: deploy.sh
timeout: 60
runas: root # 이것을 ec2-user 로 해놓아서 거의 일주일 동안 삽질을 했습니다... (해당 셸 스크립트 명령을 실행할 수 있는 권한이 있는지 잘 판단해야 합니다. ㅠㅠ)
deploy.sh
cd /home/ec2-user/app/step3 # app/step3 디렉토리를 직접 만들었습니다
echo "> 복사좀 되어라 !!!" >> /home/ec2-user/deploy.log
BUILD_JAR=$(ls *.jar)
JAR_NAME=$(basename $BUILD_JAR)
echo "> build 파일명: $JAR_NAME" >> /home/ec2-user/deploy.log
echo "> build 파일 복사" >> /home/ec2-user/deploy.log
DEPLOY_PATH=/home/ec2-user/
cp $BUILD_JAR $DEPLOY_PATH
echo "> 현재 실행중인 애플리케이션 pid 확인" >> /home/ec2-user/deploy.log
CURRENT_PID=$(pgrep -f $JAR_NAME)
if [ -z $CURRENT_PID ]
then
echo "> 현재 구동중인 애플리케이션이 없으므로 종료하지 않습니다." >> /home/ec2-user/deploy.log
else
echo "> kill -15 $CURRENT_PID"
kill -15 $CURRENT_PID
sleep 5
fi
DEPLOY_JAR=$DEPLOY_PATH$JAR_NAME
echo "> DEPLOY_JAR 배포" >> /home/ec2-user/deploy.log
nohup java -jar $DEPLOY_JAR >> /home/ec2-user/deploy.log 2>/home/ec2-user/deploy_err.log &위와 같이 쉘 스크립트를 작성해서 EC2에서 jar가 실행중이면 kill 하고 새로운 버전의 jar를 배포할 수 있게 실행하는 명령어입니다.
그리고 Spring Boot Controller에서 아래와 같이 만들겠습니다. 그러면 http://{{EC2-IP}}:8080 으로 접속했을 때 아래의 String이 반환될 것입니다.

그리고 Github에 push를 해서 Blue/Green 자동화 배포가 잘 진행되는지 확인해보겠습니다.

시간이 조금 걸리기는 하지만 배포가 진행되다 보면 아래와 같이 Green Group의 Auto-Scaling Group이 만들어집니다.

그리고 EC2 인스턴스도 확인해보면 위와 같이 Green Group의 인스턴스가 자동으로 만들어지는 것도 확인할 수 있습니다.

위와 같이 로드밸런서에도 Blue/Green 그룹의 인스턴스 4개가 모두 잘 연결된 것도 확인할 수 있습니다. 참고로 여기서 시작 템플릿에 설정해놓은 사용자 데이터를 통해서(또는 rc.local을 통해서) 인스턴스 생성될 때 적었던 명령어를 실행하게 됩니다. 근데 Blue Group의 인스턴스들은 문제없이 잘 되는데.. Green Group으로 만들어진 인스턴스들만 실행이 먹통이 되는 문제가 있었습니다.

왜 그럴까 하고 일주일 동안 삽질을 했는데... (AWS 문제인가 하고 계속 보고보고 질문 하고 했지만,,ㅠㅠ) 알고보니 Green Group으로 만든어지는 인스턴스들은 deploy.sh를 실행할 권한이 없었기 때문에 jar 업데이트가 제대로 되지 않았던 것입니다..

그래서 실제로 일주일 동안 삽질했던 것은 위와 같이 Green Group에서 만들어진 EC2 인스턴스에서 8080 포트가 떠있지만 아래와 같이 로드밸런서를 통해서 접속하면 500 에러가 반환됩니다.. ㅠ (대상 그룹에 잘 연결이 되어 있음에도 불구하고..)

그래서 접속이 안되면 포트 kill 해준 후에 jar 재실행 하고 수동으로 하면.. 그러면 또 접속이 되었습니다.
흑흑 .. 저 때는 왜 그런지 도통 이유를 몰라서 일주일 동안 삽질 했는데.. 알고 보니 appspec.yml의 실행 권한을 root로 바꾸면 됐던 것 !! (해결해서 속 시원하지만 너무 많은 삽질 때문에 머리가 아프네요..)

하여간,, 다시 본론으로 돌아와서 시간이 지나면 로드밸런서 타겟그룹에도 자동으로 Blue Group 인스턴스들은 삭제가 되는 것을 볼 수 있습니다.

그리고 Green Group으로 만들어진 Auto-Scaling 그룹을 들어가면 위와 같이 현재 연결된 Target-Group이 없는 것을 볼 수 있습니다. (배포가 진행 중이기 때문에 아직 연결이 안된 것입니다.)

위와 같이 3단계가 끝난 후에 위에서 보았던 Green Group의 Auto-Scaling 그룹의 대상그룹을 다시 확인 해보겠습니다.

그러면 위와 같이 Green Group의 Auto-Scaling 그룹에 로드 밸런서의 대상그룹이 자동으로 연결된 것을 볼 수 있습니다.

위에서 CodeDeploy 설정을 할 때 기존 인스턴스를 5분 정도 기다렸다가 지우겠다고 설정을 했기 때문에 이제 Blue Group의 Auto-Scaling 그룹과 그 안에 속해 있는 인스턴들이 5분이 지나면 삭제될 것입니다.

그리고 5분이 지나면 위와 같이 Blue Group의 Auto-Scaling Group이 자동으로 삭제되고 있는 것을 볼 수 있습니다.

또한 Blue Group의 EC2 인스턴스들도 마찬가지로 자동으로 종료되는 것을 볼 수 있습니다.

그리고 로드 밸런서 DNS로 접속해보면 새로운 배포 버전의 인스턴스인 Green Group으로 접속이 잘 되는 것을 볼 수 있습니다.

이렇게 최종적으로 배포에 성공한 것을 볼 수 있습니다.
이번 실습은 진짜 엄청나게 일주일 동안 삽질하면서 겨우겨우 했습니다.. 정말 일주일 동안 삽질해서 겨우겨우 해결하고 이 글을 작성하는 거 같습니다 ㅠㅠ 이번 실습은 이정도에서 마치겠습니다.